たくさんの自由帳
Androidのお話
たくさんの自由帳
投稿日 : | 0 日前
文字数(だいたい) : 12497
目次
本題
環境
用語集
流れ
公式
使うライブラリ
参考にしました、ありがとうございます!
Sonatype Atlassian Jira アカウントの作成
リポジトリを作ってもらうJiraチケットを切る
数十秒待っていると...
数分後に...
署名で使う鍵を作成する
署名の中身
バックアップと失効証明書の作成
公開鍵を鍵サーバーへアップロードする
署名鍵をBase64にする
いよいよライブラリを公開するためのGradleタスクを書いていく...
CentralPortal に対応させる
ルート (.idea がある場所) の build.gradle.kts
ライブラリの方の build.gradle.kts
追記 Android Gradle Plugin 最新バージョン追従
local.properties に認証情報を書き込む
追記 ユーザーネーム、パスワードでログインできなくなった
ステージングプロファイルId どこやねん
公開するぞ!!!!
Sonatype OSSRH nexus repository manager の ステージングリポジトリを見に行く
Close を押す
公開されたか見る
search.maven.org でも確認する
使う側になる
他にライブラリを公開したい場合
ソースコード
おわりに
どうもこんばんわ。
保健室のセンセーとゴスロリの校医 攻略しました。前作はやってないです。
ロープライスだけどシナリオがちゃんとしていていいと思いました。おすすめ
みんなかわいい
鈴ルートも近々発売みたいなので楽しみですね。くー
ちょっと前に書いたアプリのコア部分をライブラリに切り出した。
Coneco/conecocore at master · takusan23/Coneco
複数の動画を一つにするアプリ。HLS動画のダウンロードを実験的に実装した。. Contribute to takusan23/Coneco development by creating an account on GitHub.
https://github.com/takusan23/Coneco/tree/master/conecocore
Coneco/conecohls at master · takusan23/Coneco
複数の動画を一つにするアプリ。HLS動画のダウンロードを実験的に実装した。. Contribute to takusan23/Coneco development by creating an account on GitHub.
https://github.com/takusan23/Coneco/tree/master/conecohls
ライブラリを作ったのでせっかくなら公開しようというわけで、Maven Centralへ公開し、他の人から使えるようにしてみます!
なんだかよく分からん名前ばっか出るのでまとめます。
それぞれの立ち位置を理解するのでお腹いっぱいになりそう。
なげえよ...
あり座椅子

Gradle | Kotlin
https://kotlinlang.org/docs/dokka-gradle.html
Full name は適当でいいんじゃね、バカ正直にかく必要はなさそう雰囲気(知らんけどあとから変更できる)。
Usernameは変更できない上に管理画面へログインする際も使われるのでよく考えたほうが良さそう
パスワードの条件難しくて草。最後の記号とかどうやって出すんだよ
You must specify a password that satisfies the password policy.
The password must contain at least 1 special character, such as &, %, ™, or É.出来たらこうなる。作ったアカウントでログインして、適当に初期設定を進めます。
Atlassian Jira 自体には日本語があります。なお日本語で対応してくれるとは言っていない。
作成からチケットを切れます。
プロジェクト、課題タイプ はそのままでおっけー
そして以下の項目を埋めていきます。
Group Idってのはio.github.takusan23みたいなやつです。
自分で持ってるドメインとか使えるみたいですが、今回はGitHub Pagesのドメインを使います。
よくライブラリ導入時にドメインが逆になった文字列を入れると思うのですが、それです。
implementation("io.github.takusan23:conecocore:1.0.0") ← この io.github.takusan23がグループID
| なまえ | 書くこと | 例 |
|---|---|---|
| 要約 | リポジトリを作って欲しいよ~的な | Create repository for io.github.takusan23 |
| 説明 | ライブラリ作ったからMavenCentralで公開したいんだ!~的な | I created an Android library that connects multiple videos. I would like to publish it using Maven Central. |
| Group Id | グループID、GitHub Pagesのドメインとか | io.github.takusan23 |
| Project URL | GitHubのリポジトリへのURL | GitHub - takusan23/Coneco: 複数の動画を一つにするアプリ。HLS動画のダウンロードを実験的に実装した。 複数の動画を一つにするアプリ。HLS動画のダウンロードを実験的に実装した。. Contribute to takusan23/Coneco development by creating an account on GitHub. https://github.com/takusan23/Coneco |
| SCM url | Project URLで書いたURLに.gitをつければ良さそう | GitHub - takusan23/Coneco: 複数の動画を一つにするアプリ。HLS動画のダウンロードを実験的に実装した。 複数の動画を一つにするアプリ。HLS動画のダウンロードを実験的に実装した。. Contribute to takusan23/Coneco development by creating an account on GitHub. https://github.com/takusan23/Coneco |
| Already Synced to Central | 初めてならNoで良いと思う | No |
以下例です。
作成を押すと、こんな風になるのでチケットの詳細ページへ飛びましょう。
チケットへコメントが付きます。(Botなんですけどね初見さん)
ここでグループIDの検証を行います、が特に難しいことをするわけでもなく、
自分のGitHubのリポジトリに作ったJiraチケットのチケット番号(OSSRH- から始まるやつ)の名前でリポジトリを作成しろって内容です。
というわけで作成して
チケットのコメントに作ったことを知らせます。
Created repository for https://github.com/takusan23/OSSRH-79851チケットをOpenにしろって言われてるんだけど勝手にOpenになってた
MavenCentralでio.github.takusan23が使えるようになったぞ!ってメールが来ました。歯磨き終わったら仕事終わってた。有能かよ
私は Windowsユーザー なので Gpg4win を入れます。
インストーラーの案内に従って入れましょう。
インストールしたら開きます。GUIが付属してますので使っていきましょう。
詳細設定は、詳細設定を押すと開きます。
| なまえ | あたい |
|---|---|
| 名前 | 各自の名前 |
| メールアドレス | 各自のメールアドレス |
| 鍵の要素 | RSA +RSA (4096 ビット) |
| 証明書の利用目的 | 署名 (有効期限決めることも可能、今回はしない) |
| Protect the generated key with a passphrase | チェックを入れる |
パスワードを入力します。
できました。
一応作成します。
バックアップはキーを右クリックしてコンテキストメニューを出し、Backup Secret Keys...で出来ます。
失効証明書を作っておくと、万が一秘密鍵が漏れた場合に無効にできます。
コンテキストメニューを開き、詳細を押します。
そしたらGenerate revocation certificateを押すことで発行できます。
GUIでやる方法がわからんかったので、コマンドプロンプトでやります。
コマンドプロンプト、PowerShell等を起動して、まず鍵一覧を出します
gpg --list-keys
そしたら長い16進数があると思うので、この16進数の最後から8文字分をコピーしておきます。
次に、以下のコマンドを叩いてアップロードします。
gpg --keyserver keyserver.ubuntu.com --send-keys <コピーした16進数>最後にライブラリの署名で使うので、秘密鍵をBase64で書き出しておきます。
秘密鍵なので扱いには十分気をつけてね!!!!
macOSとかだとワンライナーみたいなんですが、Windowsの場合はちょっとめんどいですね...
適当なフォルダを作りその中で、PowerShellなどを起動して...
gpg --export-secret-keys コピーした16進数 > export_secret
certutil -f -encode export_secret export_secret_base64export_secret_base64ファイルができていれば成功です。Base64なファイルは文字なのでテキストエディタで開けます。
最初の-----BEGIN CERTIFICATE-----と最後の-----END CERTIFICATE-----を消して、改行も消します
2023/02/19 めっちゃ間違えてました。すいませn。ソースとjavadocが入るように修正しました。
2024/03/29 Android Gradle Plugin の更新でまた動かなくなってました。不要な箇所があるので追記読んでください。
2025/09/30 OSSRH のままだったので CentralPortal 用の説明を追記しました。
↑も見てください(なげやり)。
めんどい場合は令和最新版のbuild.gradle.ktsとライブラリ/build.gradle.ktsのコードへのリンクを張っておきます。
local.propertiesのキー名も変えちゃってますのですいません、
まずルートにある build.gradle.kts へ書き足します。ktsで書いた場合、別ファイルにスクリプトを書いてapply fromする方法が使えないみたいなので、直接書くしかないです。
(参考にした記事では別スクリプトに分けてた、あれ?ktsに移行するメリットマジでなくない...)
buildscript {
val kotlinVersion: String by extra("1.7.10")
val composeVersion: String by extra("1.3.1")
}
// Top-level build file where you can add configuration options common to all sub-projects/modules.
plugins {
id("com.android.application").version("7.4.0").apply(false)
id("com.android.library").version("7.4.0").apply(false)
id("org.jetbrains.kotlin.android").version("1.7.10").apply(false)
// ドキュメント生成と Maven Central へ公開をしてくれるやつ
id("org.jetbrains.dokka").version("1.7.10")
id("io.github.gradle-nexus.publish-plugin").version("1.1.0")
}
tasks.register("clean") {
doFirst {
delete(rootProject.buildDir)
}
}
// ライブラリ署名情報がなくてもビルドできるようにする
extra["signing.keyId"] = ""
extra["signing.password"] = ""
extra["signing.key"] = ""
extra["ossrhUsername"] = ""
extra["ossrhPassword"] = ""
extra["sonatypeStagingProfileId"] = ""
// 署名情報を読み出す。開発環境では local.properties に署名情報を置いている。
val secretPropsFile = project.rootProject.file("local.properties")
if (secretPropsFile.exists()) {
// 読み出して、extra へ格納する
val properties = java.util.Properties().apply {
load(secretPropsFile.inputStream())
}
properties.forEach { name, value -> extra[name as String] = value }
} else {
// システム環境変数から読み出す。CI/CD 用
extra["ossrhUsername"] = System.getenv("OSSRH_USERNAME")
extra["ossrhPassword"] = System.getenv("OSSRH_PASSWORD")
extra["sonatypeStagingProfileId"] = System.getenv("SONATYPE_STAGING_PROFILE_ID")
extra["signing.keyId"] = System.getenv("SIGNING_KEY_ID")
extra["signing.password"] = System.getenv("SIGNING_PASSWORD")
extra["signing.key"] = System.getenv("SIGNING_KEY")
}
// Sonatype OSSRH リポジトリ情報
nexusPublishing.repositories.sonatype {
stagingProfileId.set(extra["sonatypeStagingProfileId"] as String)
username.set(extra["ossrhUsername"] as String)
password.set(extra["ossrhPassword"] as String)
nexusUrl.set(uri("https://s01.oss.sonatype.org/service/local/"))
snapshotRepositoryUrl.set(uri("https://s01.oss.sonatype.org/content/repositories/snapshots/"))
}こっちも同様直接書くしかないです。ライブラリ名、ライブラリの説明の部分や、
作者とかライセンスとかが書いてある下の部分は各自書き換えてください。
| なまえ | せつめい |
|---|---|
| groupId | Sonatype OSSRH のJiraチケットで決めたのと同じグループID |
| artifactId | ライブラリ名とも言う |
| version | バージョン |
plugins {
id("com.android.library")
id("org.jetbrains.kotlin.android")
// ライブラリに同梱するドキュメント生成器
id("org.jetbrains.dokka")
// ライブラリ作成に必要
`maven-publish`
signing
}
// ライブラリバージョン
val libraryVersion = "1.0.2"
// ライブラリ名
val libraryName = "conecocore"
// ライブラリの説明
val libraryDescription = "It is a library that connects multiple videos into one."
android {
compileSdk = 33
namespace = "io.github.takusan23.conecocore"
defaultConfig {
minSdk = 21
targetSdk = 33
testInstrumentationRunner = "androidx.test.runner.AndroidJUnitRunner"
consumerProguardFile("consumer-rules.pro")
}
buildTypes {
release {
isMinifyEnabled = false
proguardFiles(getDefaultProguardFile("proguard-android-optimize.txt"), "proguard-rules.pro")
}
}
compileOptions {
sourceCompatibility = JavaVersion.VERSION_1_8
targetCompatibility = JavaVersion.VERSION_1_8
}
kotlinOptions {
jvmTarget = "1.8"
}
}
dependencies {
implementation("org.jetbrains.kotlinx:kotlinx-coroutines-android:1.6.0")
implementation("androidx.core:core-ktx:1.7.0")
implementation("androidx.appcompat:appcompat:1.4.1")
testImplementation("junit:junit:4.13.2")
androidTestImplementation("androidx.test.ext:junit:1.1.3")
androidTestImplementation("androidx.test.espresso:espresso-core:3.4.0")
}
val androidSourcesJar = tasks.register<Jar>("androidSourcesJar") {
archiveClassifier.set("sources")
from(android.sourceSets["main"].java.srcDirs)
}
tasks.dokkaJavadoc {
outputDirectory.set(File(buildDir, "dokkaJavadoc"))
}
val javadocJar = tasks.register<Jar>("dokkaJavadocJar") {
dependsOn(tasks.dokkaJavadoc)
from(tasks.dokkaJavadoc.flatMap { it.outputDirectory })
archiveClassifier.set("javadoc")
}
artifacts {
archives(androidSourcesJar)
archives(javadocJar)
}
signing {
// ルート build.gradle.kts の extra を見に行く
useInMemoryPgpKeys(
rootProject.extra["signing.keyId"] as String,
rootProject.extra["signing.key"] as String,
rootProject.extra["signing.password"] as String,
)
sign(publishing.publications)
}
afterEvaluate {
publishing {
publications {
create<MavenPublication>("maven") {
groupId = "io.github.takusan23"
artifactId = libraryName
version = libraryVersion
if (project.plugins.hasPlugin("com.android.library")) {
from(components["release"])
} else {
from(components["java"])
}
artifact(androidSourcesJar)
artifact(javadocJar)
pom {
// ライブラリ情報
name.set(artifactId)
description.set(libraryDescription)
url.set("https://github.com/takusan23/Coneco/")
// ライセンス
licenses {
license {
name.set("Apache License 2.0")
url.set("https://github.com/takusan23/Coneco/blob/master/LICENSE")
}
}
// 開発者
developers {
developer {
id.set("takusan_23")
name.set("takusan_23")
url.set("https://takusan.negitoro.dev/")
}
}
// git
scm {
connection.set("scm:git:github.com/takusan23/Coneco")
developerConnection.set("scm:git:ssh://github.com/takusan23/Coneco")
url.set("https://github.com/takusan23/Coneco")
}
}
}
}
}
}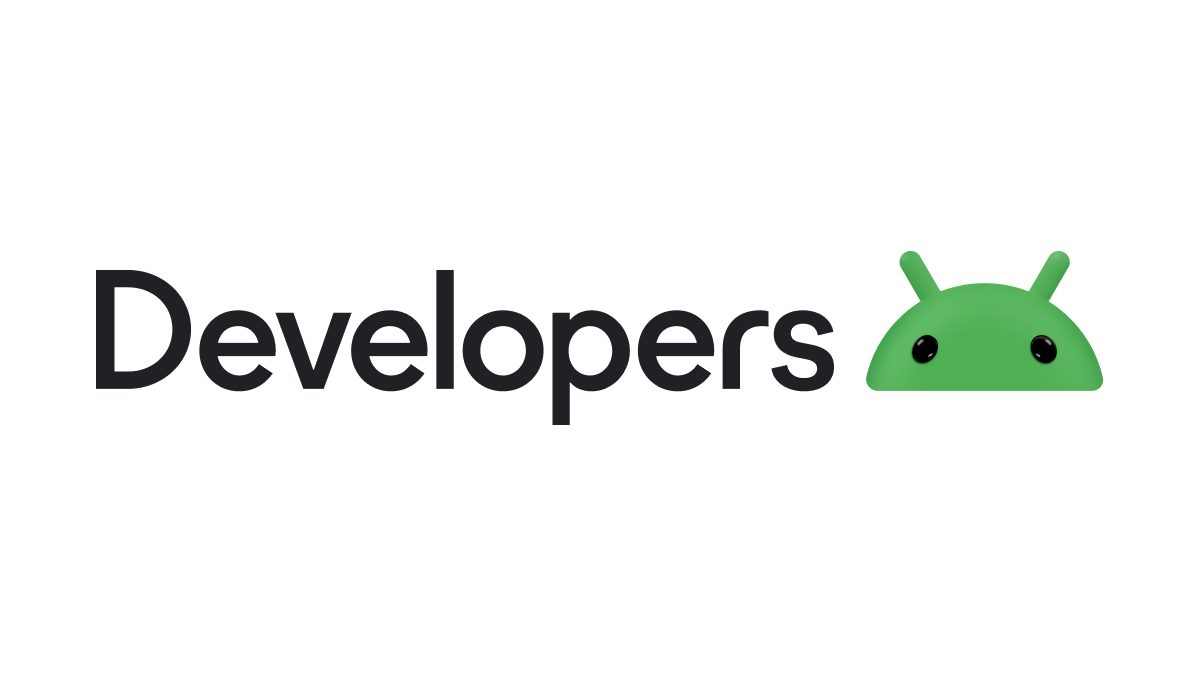
Publier votre bibliothèque | Android Studio | Android Developers
La publication d'une bibliothèque Android implique de la préparer, de configurer les variantes de publication et des outils de test, et de la distribuer.
https://developer.android.com/build/publish-library?hl=fr
AGP 8.1 causing error: Invalid publication 'release': multiple artifacts with the identical extension and classifier ('jar.asc', 'sources')
I'm deploying a library to the MavenCentral for couple of years. The latest update to the AGP 8.1.0 broke the process, resulting in error: Failed to publish publication 'release' to repository '
https://stackoverflow.com/questions/76859081/agp-8-1-causing-error-invalid-publication-release-multiple-artifacts-with-th
なんか見ないうちに、公式ドキュメントに、ライブラリの作り方が言及されるようになってる。
変更点ですが、
Android Gradle Pluginが元のソースコードを同梱するようになったので、自分でtaskを書かなくて良い
withSourcesJar()、withJavadocJar()を使えばいい(いつから追加されたのこれ???)JavadocもAGPが勝手に生成して同梱するようになったので、自分でdokkaをセットアップする必要はなくなったbuild.gradleに書いている記述も修正が必要まずは、ルートのbuild.gradle.ktsからdokkaは不要なので消しちゃって
plugins {
alias(libs.plugins.kotlin.android).apply(false)
// akaricore ライブラリ公開で使う
alias(libs.plugins.gradle.nexus.publish.plugin)
- alias(libs.plugins.jetpbrains.dokka)
-}
-
-subprojects {
- apply(plugin = "org.jetbrains.dokka")
}そして、ライブラリの方のbuild.gradle.ktsを以下のように書き直します。namespaceとかは各自違うと思う。コメントは不要なので消していいよ
plugins {
id("com.android.library")
id("org.jetbrains.kotlin.android")
// Maven Central に公開する際に利用
`maven-publish`
signing
}
// ライブラリ公開は Android でも言及するようになったので目を通すといいかも
// https://developer.android.com/build/publish-library/upload-library
// そのほか役に立ちそうなドキュメント
// https://docs.gradle.org/current/dsl/org.gradle.api.publish.maven.MavenPublication.html
// https://github.com/gradle-nexus/publish-plugin
// OSSRH にアップロードせずに成果物を確認する方法があります。ローカルに吐き出せばいい
// gradle :akari-core:publishToMavenLocal
android {
namespace = "io.github.takusan23.akaricore"
compileSdk = 34
defaultConfig {
minSdk = 21
targetSdk = 34
testInstrumentationRunner = "androidx.test.runner.AndroidJUnitRunner"
consumerProguardFiles("consumer-rules.pro")
}
buildTypes {
release {
isMinifyEnabled = false
proguardFiles(getDefaultProguardFile("proguard-android-optimize.txt"), "proguard-rules.pro")
}
}
compileOptions {
sourceCompatibility = JavaVersion.VERSION_1_8
targetCompatibility = JavaVersion.VERSION_1_8
}
kotlinOptions {
jvmTarget = "1.8"
}
// どうやら Android Gradle Plugin 側で sources.jar と javadoc.jar を作る機能が実装されたそう
publishing {
singleVariant("release") {
withSourcesJar()
withJavadocJar()
}
}
}
// ライブラリ
dependencies {
implementation(libs.androidx.core)
implementation(libs.androidx.appcompat)
implementation(libs.kotlinx.coroutine)
testImplementation(libs.junit)
androidTestImplementation(libs.kotlinx.coroutine.test)
androidTestImplementation(libs.androidx.test.junit)
androidTestImplementation(libs.androidx.test.espresso.core)
}
// ライブラリのメタデータ
publishing {
publications {
create<MavenPublication>("release") {
groupId = "io.github.takusan23"
artifactId = "akaricore"
version = "2.0.0-alpha01"
// afterEvaluate しないとエラーなる
afterEvaluate {
from(components["release"])
}
pom {
// ライブラリ情報
name.set("akaricore")
description.set("AkariDroid is Video editor app in Android. AkariDroid core library")
url.set("https://github.com/takusan23/AkariDroid/")
// ライセンス
licenses {
license {
name.set("Apache License 2.0")
url.set("https://github.com/takusan23/AkariDroid/blob/master/LICENSE")
}
}
// 開発者
developers {
developer {
id.set("takusan_23")
name.set("takusan_23")
url.set("https://takusan.negitoro.dev/")
}
}
// git
scm {
connection.set("scm:git:github.com/takusan23/AkariDroid")
developerConnection.set("scm:git:ssh://github.com/takusan23/AkariDroid")
url.set("https://github.com/takusan23/AkariDroid")
}
}
}
}
}
// 署名
signing {
// ルート build.gradle.kts の extra を見に行く
useInMemoryPgpKeys(
rootProject.extra["signing.keyId"] as String,
rootProject.extra["signing.key"] as String,
rootProject.extra["signing.password"] as String,
)
sign(publishing.publications["release"])
}変更点ですが、
android { }の中にpublishing { }を追加したtaskを消した、artifacts { }も消した、afterEvaluate { }にfromだけ移動。
fromでソースとjavadocが入るので、artifact()は書かなくていいsigning { }を一番最後にこのファイルはgitの管理下にしてはいけません。絶対人には見せちゃだめですよ。
なんか書いてあるかもだけどその下にかけばいいです。
# Git管理下に入れてはぜっっったいダメです
# 絶対秘密です
# 鍵IDの最後8桁
signing.keyId=xxxxxx
# パスワード
signing.password=password
# 秘密鍵のBase64
signing.key=xxxxxxxxx
# Sonatype OSSRH のユーザー名
ossrhUsername=takusan_23
# Sonatype OSSRH のパスワード
ossrhPassword=password
# Sonatype ステージングプロファイルId
sonatypeStagingProfileId=8320....こちらを参考に、ユーザートークンなるもの作ってください。
そしたら、左側にある中から、Staging Profilesを押して、自分の名前の部分を押します。
押したら、ブラウザのアドレス欄を見ます。stagingProfiles;のあとの16進数がステージングプロファイルIdになります。
といっても直接MavenCentralに公開されるわけではなく、一旦Sonatype OSSRHのnexus repository managerへアップロードされます。
その後問題がなければ公開という流れになります。
Gradleを押してぞうさんのマーク🐘を押して、以下のコマンドを叩きます。GitHub - gradle-nexus/publish-plugin: Gradle plugin for publishing to Nexus repositories
Gradle plugin for publishing to Nexus repositories - gradle-nexus/publish-plugin
https://github.com/gradle-nexus/publish-plugin
gradle :ライブラリ名(モジュール名):publishToSonatype数十秒後に終了しました。
プラグイン作ったやつすげえ!
Staging Repositoriesを押します。
押したら、Refreshを押して最新の状態にしましょう。どうですか?ありましたか!?
問題がなければCloseを、やり直したい場合はDropで消せます。
Closeを押すと、MavenCentralへ公開する?準備が始まります。
自動で公開されるわけではないので、まだ安心できますね。
しばらく待っているとReleaseが押せるようになっていました。
いくぞおおおおお、新曲!
Confirmを押してリリースです!
うおおおお、なんかすごい
ライブラリの詳細画面はこんな感じ、導入方法とか書いてある。
プロジェクトレベル(appフォルダ内)のbuild.gradleに書き足すと追加できます。やったぜ
implementation '<グループId>:<ライブラリ名(アーティファクトId)>:<バージョン>'今回作ったライブラリだとこうですね。
// build.gradle
implementation 'io.github.takusan23:conecocore:1.0.0'
// build.gradle.kts の場合
implementation("io.github.takusan23:conecocore:1.0.0")これで他の大手ライブラリのように導入できます。くっそ大変だなこれ...
(なんか別にドキュメントを生成しないとダメみたいですね...)
ライブラリを入れた際に一緒にXXX-sources.jarがダウンロードされるので、IDE上でもそのまま表示されるようになります。
すでにリポジトリがある(Sonatype OSSRH nexus repository manager が使える)ので、build.gradle.ktsのところからやればいいと思います。
どうぞ
4月も終わりますね...